Step 1: Installation
You can download Revo App Manager from Google Play Store
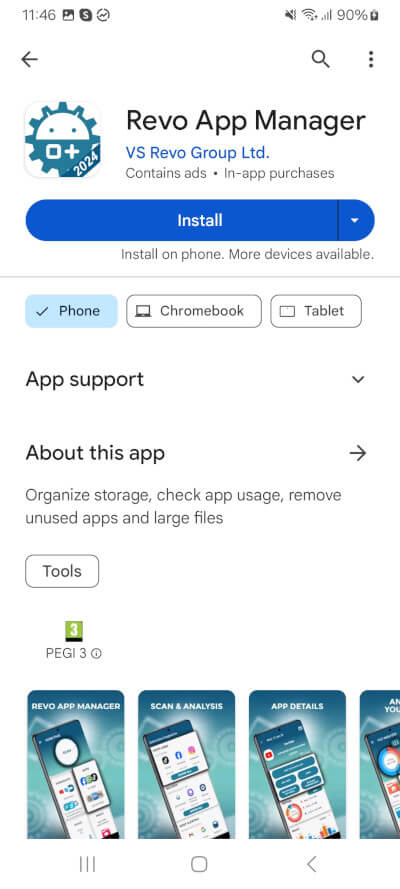
To install the app, tap the Install button.
Moreover, you can also open the Google Play Store link on your computer, and click the Install button. You will be prompted to select the Android device, on which you wish to install the app.
Step 2: Welcome and thank you for installing
When you launch Revo App Manager for the first time, you will be greeted with a welcome screen. Simply tap I AGREE.
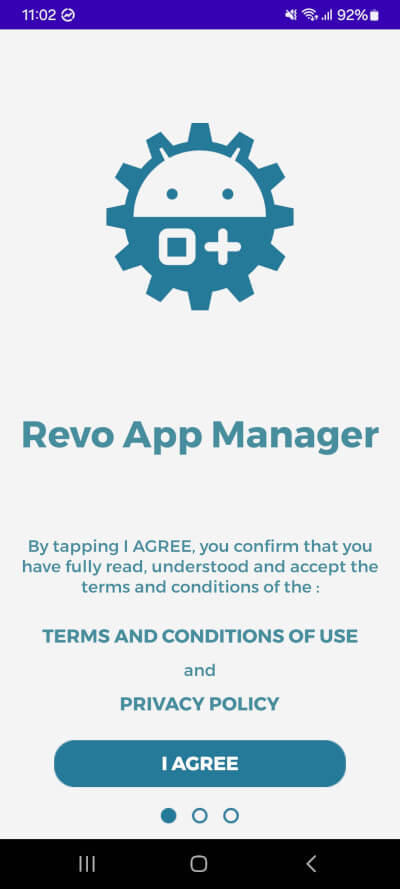
The second screen will prompt you to select if you wish to use the free (ad-supported) version or if you would prefer to upgrade to the PRO version.
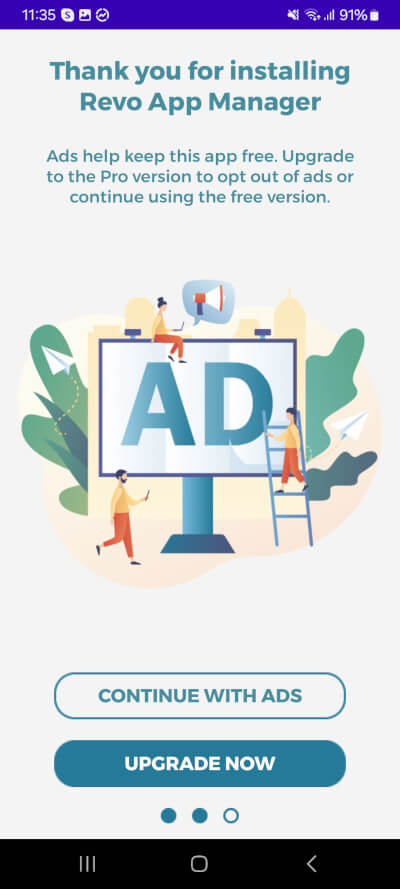
If you want to upgrade to the PRO version or if you already have a Revo key, tap UPGRADE NOW, which will lead you to step 4.
If you prefer to stick to the freeware (ad-supported) version for the time being, tap CONTINUE WITH ADS.
Step 3: Granting permission
Revo App Manager requires a specific permission for general operation.
On the screen, tap ALLOW PERMISSION, which will open Android's settings.
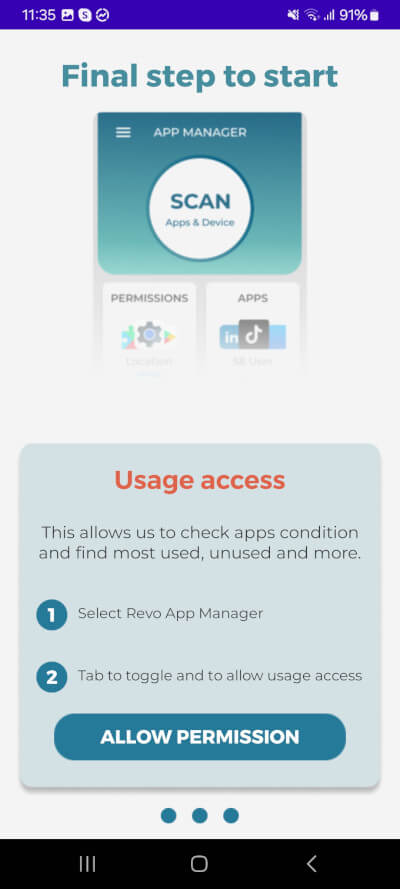
Locate Revo App Manager in the list, and tap it.
Secondly, on the new screen, allow the permission by tapping it.
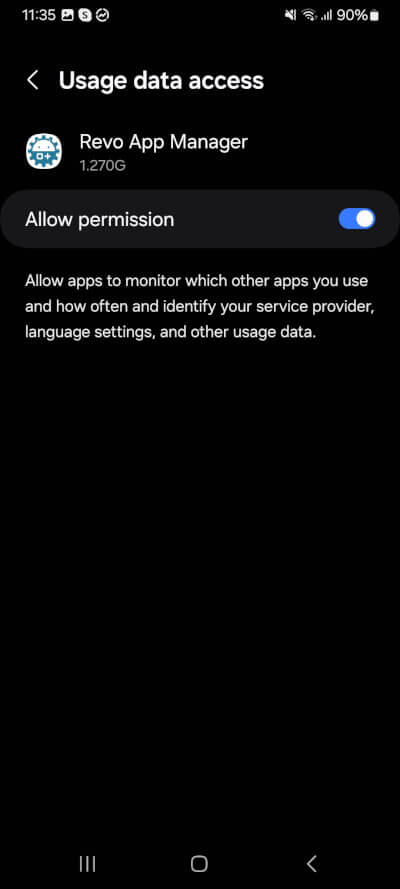
Please note that the first launch could take a little while before you see the app's home screen. The reason is that it is necessary for Revo App Manager to gather data about your device and all apps installed, which requires a more in-depth initial analysis.
Subsequent launches should be significantly faster.
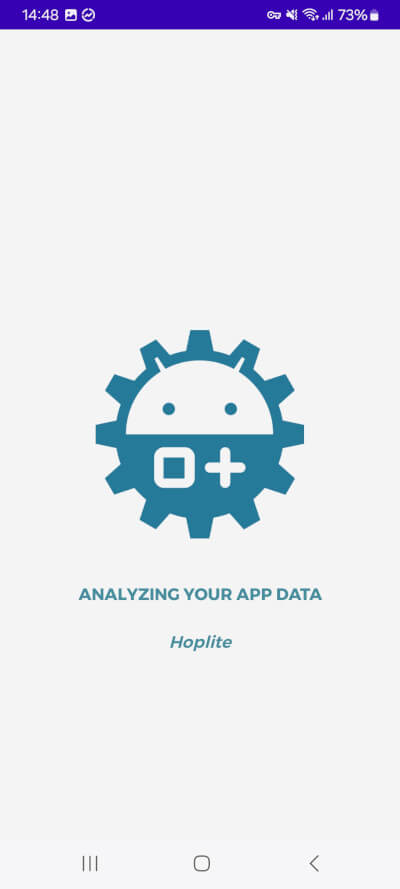
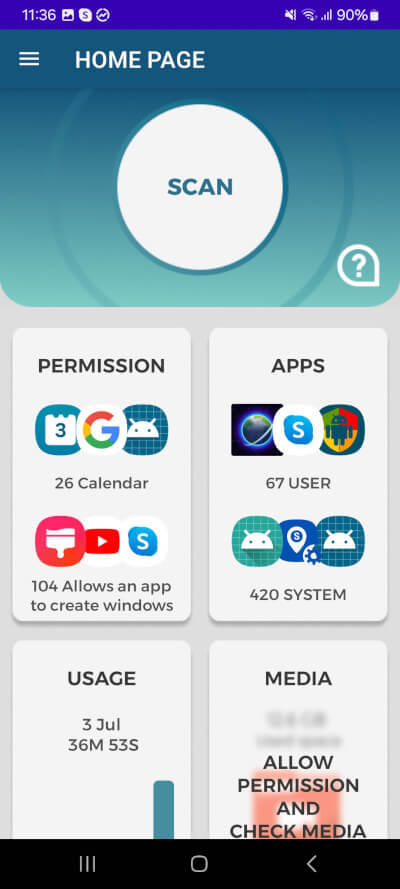
Step 4: Purchasing a license and Activation
If you had decided to use the PRO functionality of Revo App Manager, this screen will allow you to select the subscription type you would like to purchase. Moreover, if you already have a Revo serial number (also referred to as "key"), you can enter it to unlock the PRO features:
- If you prefer to subscribe to Revo App Manager for a year, leave YEARLY selected, and tap UPGRADE.
- If you prefer to pay a monthly subscription, tap MONTHLY, and tap UPGRADE.
Note: The prices will be displayed in your local currency with any additional taxes and fees included, based on your country of residence. For the annual subscription, you will also see a breakdown of the price per month.
Both of the above options will open a new screen where you will be able to use Google's services to purchase the desired subscription. - If you already have a Revo key, tap ENTER KEY, enter your serial number (not case-sensitive), and tap UPGRADE.
- If you have changed your mind and prefer to use the freeware/ad-supported version, tap CONTINUE WITH ADS.
Note: You can purchase and activate at any point later. To do so, open the main (drawer) menu by tapping the button in the upper left corner, then tap REMOVE ADS.
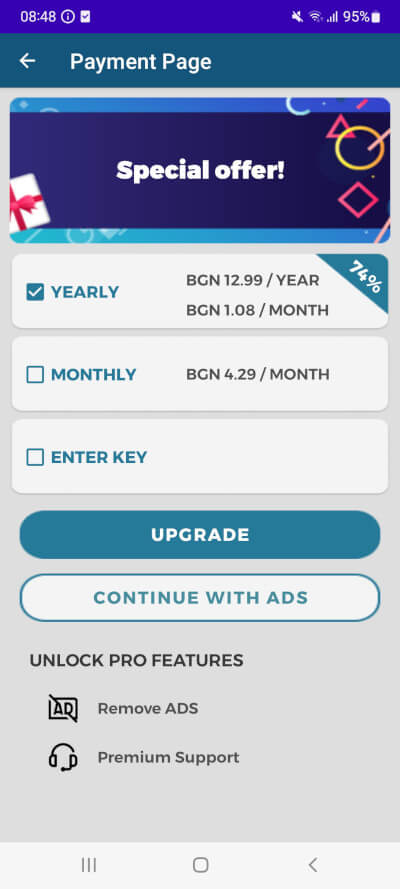
Remember that if you experience any issues or have any questions related to our products, you can always contact us at support@revomobileapps.com, and we will be happy to assist.